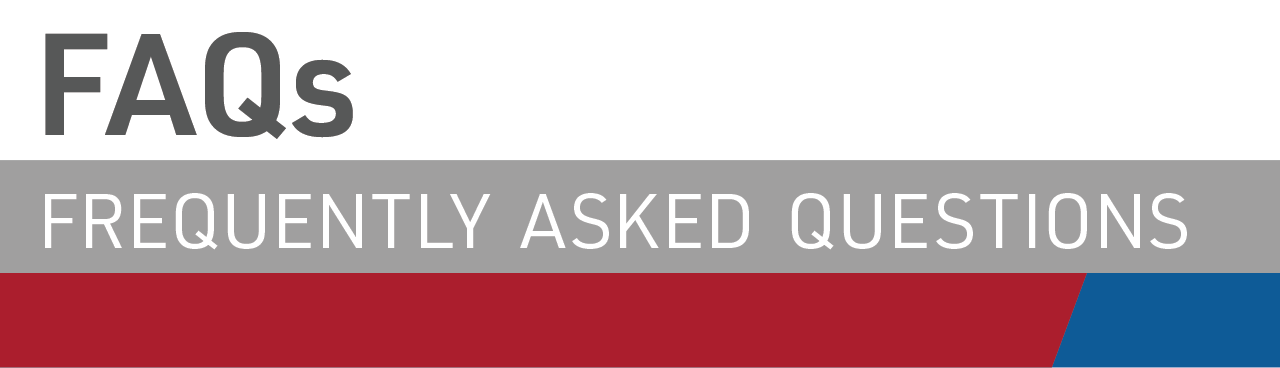
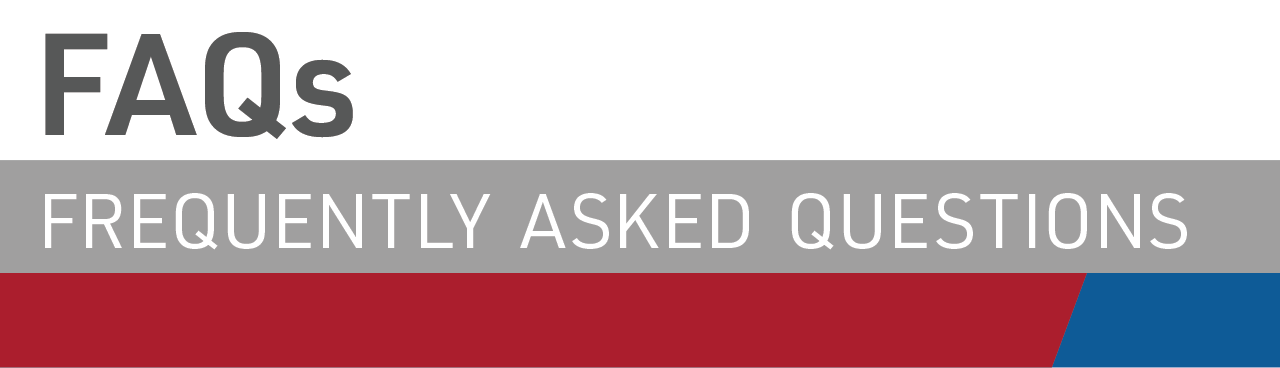
You can delete only the Orgill cookies by using this link https://www.orgill.com/deletecookies or for Canada use https://www.orgill.ca/deletecookies
For instructions on how to delete cookies in Internet Explorer 11, click here. Be sure that "Preserve Favorites Website Data" is not checked during the delete process. After deleting cookies & cache please close the browser for about 15 seconds to let it finish up.
For instructions on how to delete cookies in Google Chrome, click here. After deleting cookies & cache please close the browser for about 15 seconds to let it finish up.
For instructions on how to delete cookies in Mozilla Firefox, click here. After deleting cookies & cache please close the browser for about 15 seconds to let it finish up.
If this action does not work, you should use some type of computer cleaning program to remove old files from your computer. You may need to consult some technical help for this.
Click the remember me option as you are logging in.
If you have made sure everything on your profile is correct. Click the Submit button. Check to see that there are not any RED error messages under your email address or username. If there are, these fields must be completed or corrected then click the submit button. If this does not correct the problem please perform the steps required to remove temporary internet files and cookies from your computer. This task is different depending on the browser you're are using. We have provided links for the top three browsers below.
Please click here for a document that explains some settings you might change on your Computer to resolve if you are using Internet Explorer. If you are using another browser please check your settings to see where your downloads are being save to. You may also need to allow pop-up for Orgill.com or Orgill.ca in your browser.
Sometimes the quickest and easiest way is to right click on the download link and select "Save Target As" or "Save Link as", depending on the browser being used, allowing the file to be saved directly to the local computer and then opened in the proper program.
When viewing the invoice detail, locate and click on the Printer Friendly link toward the bottom of the screen.
Internet Explorer: Right Click within the invoice detail screen and select PRINT from the pop up menu. This will print just the frame. Do not select print preview first.
Mozilla Firefox: After clicking on the Printer Friendly link, click the Print Link above the comments of the invoice. This will open the Print box for Firefox. Select Print all Pages and Print.
Google Chrome: After clicking on the Printer Friendly link, click the Print Link above the comments of the invoice. This will open the Print function for Chrome and you should be able to scroll through all pages of the invoice. Select Print all Pages and Print.
Downloading files can be tricky at best, and invoices need a little more care. From the Homepage, click on the “My Account, then Account Information” tab. Then select “Recent Invoice History”.
To open the file in Excel:
To save the report as an Excel spreadsheet:
Please click here to download these instructions in a printable PDF format.